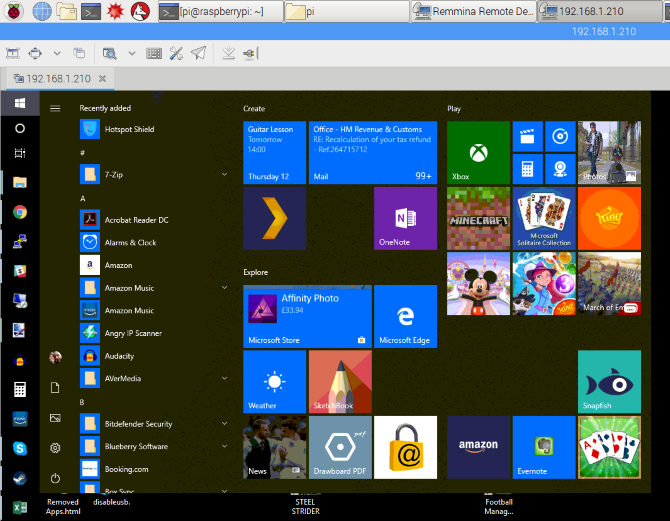So, you're ready to dive into the world of remote connections between your Windows machine and a Raspberry Pi? Fantastic! Whether you're a tech enthusiast, a hobbyist, or just someone looking to expand their knowledge, this guide will walk you through every step of the process. Connecting remotely to a Raspberry Pi from Windows isn’t as complicated as it sounds, but it does require some setup and understanding. Let’s get started!
Remote connectivity has become an essential skill in today's tech-driven world. Imagine being able to control your Raspberry Pi from the comfort of your Windows PC without needing to physically sit in front of it. Sounds pretty cool, right? Well, it is! And the best part? It’s easier than you think.
In this article, we’ll cover everything you need to know about remote connecting to Raspberry Pi from Windows. From setting up your Raspberry Pi to troubleshooting common issues, we’ve got you covered. So, grab your coffee, sit back, and let’s make some magic happen!
Why Should You Learn to Remote Connect to Raspberry Pi?
First things first, why bother learning how to remote connect to Raspberry Pi from Windows? Well, there are tons of reasons! For starters, remote access allows you to manage and control your Raspberry Pi from anywhere in your house—or even the world—if you set it up correctly. This can be super handy if you’re running servers, monitoring systems, or just want to tinker with your Pi without being tied down.
Plus, remote connections can save you time and effort. Instead of constantly switching between devices, you can control your Pi directly from your Windows PC. Whether you’re a developer, a home automation enthusiast, or just someone who loves playing around with tech, mastering this skill is a game-changer.
What You’ll Need to Get Started
Before we dive into the nitty-gritty, let’s go over the tools and software you’ll need for this setup. Don’t worry; most of these are free and easy to find!
- A Raspberry Pi (any model will do)
- A Windows PC
- A stable internet connection
- Software like PuTTY or Windows Remote Desktop
- A basic understanding of networking and IP addresses
Got all that? Great! Now let’s move on to the fun part.
Setting Up Your Raspberry Pi for Remote Access
Alright, let’s start with the basics. Before you can connect to your Raspberry Pi remotely, you need to set it up properly. Here’s a quick rundown of what you need to do:
Step 1: Install an Operating System
First things first, you’ll need to install an operating system on your Raspberry Pi. Raspberry Pi OS is the most popular choice, but you can use others like Ubuntu if you prefer. Download the image file, write it to your SD card using software like Balena Etcher, and boot up your Pi.
Step 2: Enable SSH
SSH (Secure Shell) is the backbone of remote connections. To enable it on your Raspberry Pi, you’ll need to do the following:
- Open the terminal on your Raspberry Pi
- Type
sudo raspi-configand hit Enter - Select “Interfacing Options”
- Enable SSH
That’s it! SSH is now active and ready to go.
Understanding IP Addresses and Networking
Now that your Raspberry Pi is set up, it’s time to talk about IP addresses. Your Pi needs a static IP address so that your Windows PC can consistently connect to it. Here’s how you can set one up:
Step 1: Find Your Pi’s Current IP Address
Open the terminal on your Raspberry Pi and type hostname -I. This will display your Pi’s current IP address. Write it down because you’ll need it later.
Step 2: Assign a Static IP
To assign a static IP, follow these steps:
- Open the terminal and type
sudo nano /etc/dhcpcd.conf - Add the following lines to the bottom of the file:
interface eth0
static ip_address=YOUR_DESIRED_IP/24
static routers=YOUR_ROUTER_IP
static domain_name_servers=YOUR_DNS_SERVERS
Replace the placeholders with your actual values. Save the file and reboot your Pi.
Connecting via SSH Using PuTTY
Now that your Raspberry Pi is all set up, it’s time to connect from your Windows PC. One of the most popular tools for this is PuTTY. Here’s how you can use it:
Step 1: Download and Install PuTTY
Head over to the official PuTTY website and download the installer. Run it and follow the instructions to install the software.
Step 2: Configure PuTTY
Once installed, open PuTTY and enter the following details:
- Host Name: Your Raspberry Pi’s IP address
- Port: 22 (default SSH port)
- Connection Type: SSH
Click “Open” and PuTTY will attempt to connect to your Pi.
Step 3: Log In
When prompted, enter your Raspberry Pi’s username (usually “pi”) and password (default is “raspberry”). If everything goes well, you’ll be connected!
Using Windows Remote Desktop
Another option for remote connecting to Raspberry Pi from Windows is using Remote Desktop. Here’s how you can set it up:
Step 1: Install xrdp on Your Pi
To enable Remote Desktop support, you’ll need to install xrdp. Open the terminal on your Pi and type:
sudo apt update
sudo apt install xrdp
Reboot your Pi after installation.
Step 2: Connect from Windows
On your Windows PC, open the Remote Desktop app and enter your Raspberry Pi’s IP address. Click “Connect” and log in using your Pi’s credentials.
Troubleshooting Common Issues
Even with the best setup, things can sometimes go wrong. Here are some common issues and how to fix them:
Problem 1: Can’t Connect to Pi
If you’re having trouble connecting, double-check your IP address and ensure that SSH or xrdp is enabled on your Pi. Also, make sure your network settings are correct.
Problem 2: Slow Connection
A slow connection could be due to network congestion or hardware limitations. Try switching to a wired connection if you’re currently using Wi-Fi.
Problem 3: Authentication Errors
If you’re getting authentication errors, make sure your username and password are correct. You might also want to check if your Pi’s firewall settings are blocking incoming connections.
Advanced Tips for Power Users
Once you’ve mastered the basics, here are a few advanced tips to take your skills to the next level:
Tip 1: Use SSH Keys for Passwordless Login
SSH keys allow you to log in without entering a password every time. Here’s how you can set them up:
- Generate a key pair on your Windows PC using software like PuTTYgen
- Copy the public key to your Raspberry Pi’s authorized_keys file
- Test the connection
Tip 2: Set Up Port Forwarding
If you want to access your Raspberry Pi from outside your local network, you’ll need to set up port forwarding on your router. This allows external devices to connect to your Pi via its public IP address.
Conclusion
So there you have it—a complete guide on how to remote connect to Raspberry Pi from Windows. Whether you’re using SSH, Remote Desktop, or some other method, the process is straightforward once you know what you’re doing. Remember, practice makes perfect, so don’t be afraid to experiment and try new things.
Now it’s your turn! Have you successfully connected to your Raspberry Pi from Windows? What challenges did you face, and how did you overcome them? Drop a comment below and let us know. And don’t forget to share this article with your friends and fellow tech enthusiasts!
Table of Contents