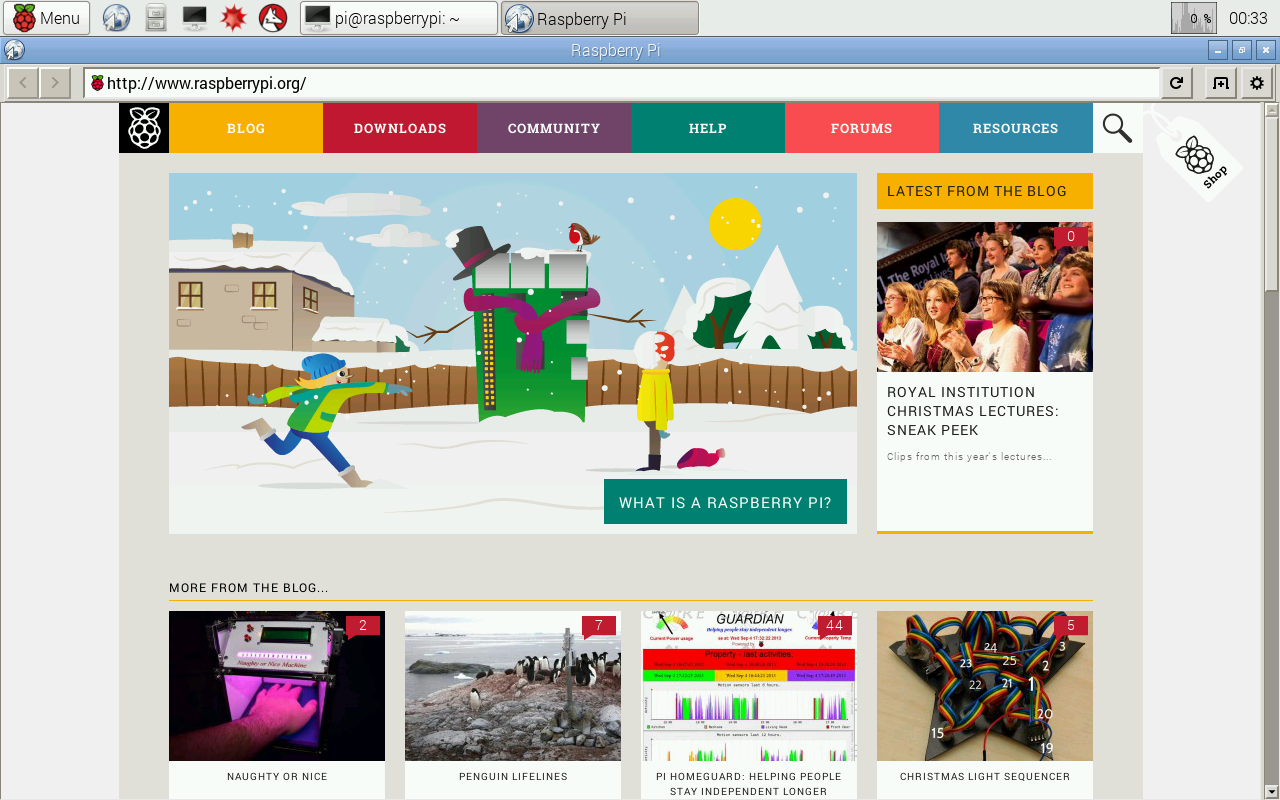Hey there, tech enthusiasts! If you're diving into the world of Raspberry Pi, you've probably heard about SSH (Secure Shell) and its power to remotely control your device. But did you know you can harness this capability right from your web browser? Yup, no fancy terminal windows or complicated setups required. Let’s dig into how you can SSH into your Raspberry Pi using just a browser. It’s a game-changer, trust me.
Raspberry Pi SSH via web browser is more than just a cool trick—it’s a practical solution for managing your Pi remotely when you're on the go. Whether you're tinkering with home automation projects, setting up media servers, or just exploring the endless possibilities of Raspberry Pi, this method will save you time and hassle. Stick around as we break it down step by step.
Now, before we jump into the nitty-gritty, let’s set the stage. Imagine this: you're at work or on vacation, and suddenly you need to tweak something on your Pi back home. No problem! With Raspberry Pi SSH through a web browser, you can log in and make those changes effortlessly. Sounds awesome, right? Let’s get started.
Understanding Raspberry Pi SSH
Let’s talk about what SSH really is. SSH stands for Secure Shell, and it’s essentially a protocol that allows you to access and control another computer remotely. For Raspberry Pi users, SSH is a lifesaver because it lets you manage your device without needing physical access. Instead of sitting in front of your Pi, you can do everything from afar, whether it's configuring settings, running scripts, or troubleshooting issues.
Using SSH through a web browser takes this convenience to the next level. Instead of relying on SSH clients like PuTTY or Terminal, you can simply open your browser, enter a URL, and voilà—you're connected. This method is perfect for beginners who might find traditional SSH tools intimidating or for situations where installing extra software isn’t an option.
Before we dive deeper, here's a quick rundown of why Raspberry Pi SSH via web browser is so appealing:
- No need to install additional software on your computer.
- Accessible from any device with a web browser.
- Perfect for quick, on-the-go tasks.
- Secure enough for most personal projects.
Setting Up SSH on Your Raspberry Pi
Alright, let’s roll up our sleeves and get your Raspberry Pi ready for SSH access. First things first, you’ll need to enable SSH on your Pi. Don’t worry—it’s super easy. Just follow these steps:
Step 1: Boot up your Raspberry Pi and log in to the operating system. If you’re using Raspberry Pi OS, you can enable SSH through the graphical interface.
Step 2: Navigate to the Preferences menu, then click on Raspberry Pi Configuration. From there, head to the Interfaces tab and toggle SSH to Enabled.
Step 3: Alternatively, if you prefer the command line (or if you’re setting up a headless Pi), open the terminal and type:
sudo raspi-config
Select Interfacing Options, then enable SSH. That’s it—your Pi is now ready to accept SSH connections!
Choosing the Right Web-Based SSH Tool
Now that your Raspberry Pi is SSH-ready, it’s time to pick a web-based SSH tool. There are several options out there, but some of the best ones include:
Option 1: WebSSH
WebSSH is one of the simplest and most popular tools for SSH via browser. It’s lightweight, easy to set up, and works seamlessly with Raspberry Pi. All you need is a URL and your Pi’s IP address, and you’re good to go.
Option 2: Shellinabox
Shellinabox is another excellent choice. It creates a web interface for your SSH connection, allowing you to manage your Pi from any browser. One of its standout features is its sleek design, which makes it feel like you’re using a proper terminal window.
Option 3: SimpleWebSSH
For those who prefer minimalistic tools, SimpleWebSSH is a great option. It’s quick to install and doesn’t require much configuration. Plus, it’s open-source, so you can customize it to your liking.
Installing Shellinabox on Raspberry Pi
Let’s walk through installing Shellinabox, one of the most reliable web-based SSH tools. Here’s how you do it:
Step 1: Open the terminal on your Raspberry Pi and update your package list:
sudo apt update
Step 2: Install Shellinabox by running:
sudo apt install shellinabox
Step 3: Once the installation is complete, start the service:
sudo systemctl start shellinabox
Step 4: To make sure Shellinabox starts automatically on boot, enable it with:
sudo systemctl enable shellinabox
And that’s it! You’re now ready to access your Raspberry Pi via a web browser.
Connecting to Raspberry Pi via Web Browser
Connecting to your Pi is as simple as opening your favorite browser. Just follow these steps:
Step 1: Find your Raspberry Pi’s IP address. You can do this by running:
hostname -I
Step 2: Open your browser and enter the following URL, replacing 192.168.x.x with your Pi’s actual IP address:
https://192.168.x.x:4200
Step 3: You’ll see a login prompt. Enter your Raspberry Pi’s username (usually pi) and password (default is raspberry unless you’ve changed it).
Step 4: Voilà! You’re now connected to your Pi through your browser. Pretty cool, huh?
Troubleshooting Common Issues
Even with the best tools, things can go wrong. Here are some common issues you might encounter and how to fix them:
Problem 1: Can’t Connect to the Pi
Solution: Double-check your Pi’s IP address and ensure that SSH is enabled. Also, make sure your router isn’t blocking the necessary ports.
Problem 2: Browser Shows a Security Warning
Solution: Since Shellinabox uses HTTPS, your browser might flag it as insecure. You can usually bypass this by clicking “Advanced” and proceeding anyway. Alternatively, you can configure Shellinabox to use a valid SSL certificate.
Problem 3: Slow Connection
Solution: If your connection feels sluggish, try restarting your Pi or switching to a wired Ethernet connection instead of Wi-Fi.
Enhancing Security for Web-Based SSH
Security should always be a top priority, especially when you’re accessing your Pi over the internet. Here are a few tips to keep your setup safe:
- Change the default SSH port (22) to something less obvious.
- Use strong, unique passwords or set up public key authentication.
- Enable a firewall to restrict access to your Pi.
- Regularly update your Pi’s software to patch vulnerabilities.
Exploring Advanced Features
Once you’ve got the basics down, it’s time to explore some advanced features. For instance, did you know you can customize Shellinabox’s appearance? Or that you can set up multiple SSH sessions simultaneously? These features can enhance your productivity and make managing your Pi even easier.
Real-World Applications of Raspberry Pi SSH
So, how can you use Raspberry Pi SSH in real life? Here are a few examples:
- Monitor and control home automation systems remotely.
- Manage a media server or NAS from anywhere.
- Troubleshoot and fix issues on your Pi without needing physical access.
- Run scripts and programs on your Pi while you’re away.
Conclusion and Next Steps
And there you have it—a complete guide to Raspberry Pi SSH through a web browser. By following the steps outlined in this article, you can unlock the full potential of your Pi and manage it with ease. Remember, security is key, so always take the necessary precautions to protect your device.
Now, here’s your call to action: try out what you’ve learned! Set up SSH on your Raspberry Pi, install a web-based tool like Shellinabox, and connect via your browser. Once you’ve got the hang of it, experiment with advanced features and explore the endless possibilities of remote Pi management.
Don’t forget to leave a comment below sharing your experience or asking questions. And if you found this article helpful, feel free to share it with your fellow tech enthusiasts. Happy tinkering!
Table of Contents
- Understanding Raspberry Pi SSH
- Setting Up SSH on Your Raspberry Pi
- Choosing the Right Web-Based SSH Tool
- Installing Shellinabox on Raspberry Pi
- Connecting to Raspberry Pi via Web Browser
- Troubleshooting Common Issues
- Enhancing Security for Web-Based SSH
- Exploring Advanced Features
- Real-World Applications of Raspberry Pi SSH
- Conclusion and Next Steps